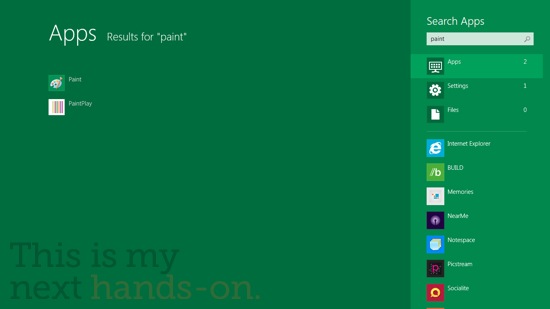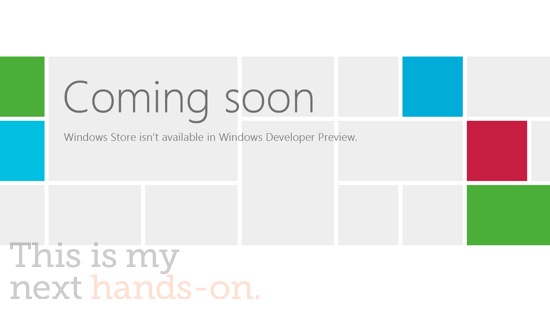Microsoft's been releasing small breaths about its next version of Windows (still codenamed Windows 8 ) little by little for the past few months, but it's here at Build that it’s exhaling with all its might. As predicted, Redmond is releasing the Windows 8 Developer Preview today and along with it come tons of details on how the entire operating system will work. Lots of major questions are being answered, including details on app development, the Store, touch navigation, how the new Start screen works with the more traditional desktop, and more. And what better way to debut the early build of the OS than on a brand new tablet? Indeed, as heavily rumored, we were given an Intel Core i5-powered Samsung tablet (nigh-identical to the Samsung Series 7 slate) to test the new preview build on. We've spent the last twelve hours digging through the OS and, well, there’s a lot to talk about here. Hit the break for a full rundown on what we've learned so far and some early impressions.
LOCK SCREEN / START SCREEN / DESKTOP
While we started piecing together Windows 8's general interface after its first early preview at AllThingsD and Computex, things are much clearer now after playing with it ourselves. It all starts with the lock screen that slides up from the bottom of the display. The screen itself shows some quick notifications, including battery life and your Wi-Fi connection -- though eventually you will be able to see new email or calendar alerts. (The developer build doesn't have mail or calendar apps.) You can customize the picture on that screen, but the real change comes with the password lock screen. Within the Control Panel you can configure a regular password or set up a "picture password," which prompts you to select a picture of your own and then specify a set of three gestures on top of it. You can tap in three places or trace; it just requires that you make three distinct gestures on the screen to unlock. It’s a pretty neat trick.
Once you are past the lock screen you're brought to the Start screen, which is where you'll be spending most of your time. The Windows Phone 7 influence is clear and if there’s one thing we’ve learned in the past day, it’s that Microsoft is wholeheartedly committed to its Metro styling. Every program gets a tile -- as Microsoft's Jensen Harris puts it, "icons are yesterday's way of representing apps, tiles are today's way of representing apps." Naturally, a long horizontal list of tiles can get a bit unwieldy, but you'll eventually be able to categorize tiles and use a new "semantic zoom" feature to pinch out and see the entirety of the Start screen on one page. Neither of those features is available in the developer preview build, but you can reposition an app by holding down the tile and dragging it to the top of the screen and then across to its new home. You can also use one finger to select the tile and then another to pan across the screen. This is all better seen in the video above, but tiles certainly aren't as easy to arrange or move as you'd think. They're extremely sticky and it takes a while to learn how to maneuver them. Selecting the tile and pulling it down slightly gives you resizing, unpin, and uninstall options.
It's pretty jarring to no longer have the regular Start menu, but of course, there's still the regular desktop, which you can get to by selecting the Desktop app on the Start screen. To get back to the the Start screen you just tap the Windows button in the left corner (or on this prototype tablet the physical Windows home button). We'll get into this a bit later, but it's here, in the maneuvering between the Start screen and traditional desktop, where things get quite confusing and seem very repetitive.
WINDOWS 8 INTERFACE PHOTOS
















TOUCH NAVIGATION
Now you have an idea of the core parts of the OS, but Microsoft’s also done some unique things in terms of touch gestures and applications. The entire UI interaction is centered around gestures from all four sides of the screen. The left side lets you navigate through apps -- you'll see in the video that you can bring in open apps from the left and have them fill the entire screen or you can snap another one next to it and have two apps live side by side. (Note: only tablets with a 1366 x 768 resolution or higher will support the multiple app feature.)
Swiping in from the top or bottom of the screen brings up contextual app menus. For instance, in Internet Explorer you get tabs along the top and the address bar along the bottom. Unfortunately, there doesn’t seem to be an option to swap their placements right now.
The right side is home to what Microsoft is calling its Charms. The vertical bar is persistent throughout the entire OS and houses Search, Share, Devices, and Settings shortcuts as well as a Start button, which brings you back to the Start screen no matter which app you’re in. More on those below.
CONTRACTS, SEARCH, AND SHARE
Since there’s no longer a formal Start menu in the Windows 8 Developer Preview, you’ll probably guess that there’s another way to access your entire collection of programs, and there is -- just swipe in from the right bezel and pick the Search Charm (or type anywhere on the Start screen) to search all the apps on your computer, then click on a different type of search to instantly switch gears without having to re-type your query. Unlike Windows 7’s Start menu search bar or Mac OS X’s Spotlight, it sadly won’t find different types of relevant entries at once. It does something exciting, though -- Windows 8 lets you search from any app that adheres to the proper "contract." We heard a lot about these so-called "contracts" at Build today, but they’re really quite simple and not as ominous as they sound -- so long as each app uses a modular bit of code, they can communicate directly with the OS and with one another. For Search, this means that if you type in, say, "Batman," you not only find superhero-related files and apps, but also pictures, status updates, music, videos and who knows what else by connecting to an installed app.
The same goes for sharing, too -- the Share option (also accessible from the Charms menu) lets you share from one app directly to another via a contract of its own. Mind you, we didn’t actually find a lot that was available to share in the Developer Preview (mostly Internet Explorer URLs) and you actually can’t share anything from the standard Windows desktop. In such cases, though, the Share button will still take a screenshot. One more click invokes the Sharing contract to send that URL or screenshot to the share-capable program of your choice, which can send, Tweet or broadcast it to your designated recipients. We didn’t get to try it in our preview, but Microsoft demonstrated more advanced sharing functionality on stage. The latest build of Windows 8 also has a "picking contract" that lets apps share entire files (one exec emailed links to his photos shared on Micrsoft's SkyDrive cloud storage solution), and the Share charm remembers your activity so you can quickly share with the same people (and via the same apps) with a single additional touch.
APPS
So what is there to play with in the developer build of Windows 8? Not a lot off the bat. Even though Microsoft showed off a three-pane email client, a calendar, contacts, a fancy PDF reader, SkyDrive and even Photoshop on stage, none of those staples were included on our tablet. What did come standard was Microsoft’s own Internet Explorer 10, basic RSS, stocks, weather, third-party Twitter and Facebook clients (Tweet@rama and Socialite), simple podcast and drawing apps, a virtual piano, a sequencer, and a host of games. Microsoft told us that its crack team of interns spent the last ten weeks developing the majority of these titles, and while some of the apps lack scope and have kinks to work out, most look fairly pretty and show off Windows 8’s chromeless UI well.
Of all the apps available, Internet Explorer 10 was definitely the highlight with its responsive tabbed browsing. Its pinching and zooming and inertial scrolling were as quick as could be -- but unfortunately sometimes a bit too quick for the contents and fonts to render properly. They had to catch up.
WINDOWS 8 APP SCREENSHOTS















TASK MANAGER
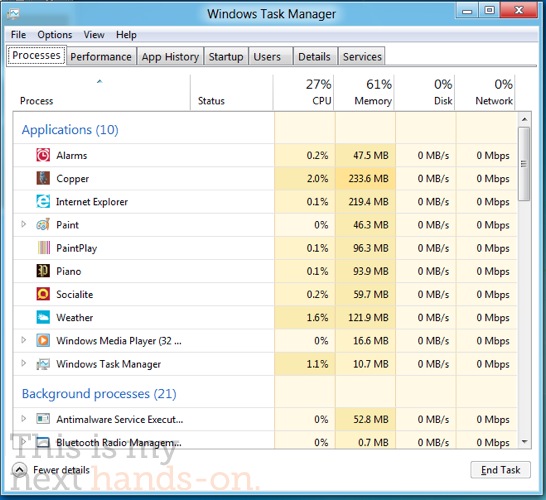
On the surface, the standard Windows desktop looks practically unchanged from Windows 7, aside from the lack of a Start menu and the "ribbon" interface splashed all over Windows Explorer and the like. (In fact, the desktop version of Internet Explorer still looks just like IE9.) However, one thing that’s been totally revamped is Task Manager, and it’s a good thing, too, because there doesn’t seem to be any other way to close open Metro-style apps when you want to. By default, the Task Manager does that and nothing else -- just invokes the good ol’ End Task on apps to make them stop sucking down resources. If you want to see just how much those apps are monopolizing your system though, it’s also a more detailed Task Manager than ever before... just hit the More Details button and up comes a heat map with percentages of CPU time, memory, disk and network usage for each program you’re using. There are also individual graphs for each resource, historical usage by each app, and the system even monitors how much cellular data particular programs are using.
PERIPHERALS AND OTHER INPUT METHODS
Of course, the big question has been how does this OS -- clearly built with a focus on touch — work with traditional mouse and keyboard input. (Microsoft has said repeatedly that this will be the next OS, not a version of it. Meaning, it will run on all devices -- desktops, all-in-ones, laptops, tablets, etc.) The answer to that is "pretty well." We plugged in a USB mouse and immediately the OS recognized the pointer and surfaced scroll bars along the bottom of the Start screen. Similarly, we were able to pair the tablet’s Bluetooth keyboard without any issues and found the universal search working while within any app. The tablet also comes with a Wacom digitizer and stylus -- there’s a specific handwriting input section in the keyboard, and handwriting to text conversion worked surprisingly well. It's actually when you add the mouse and keyboard into the mix that the plurality of some apps -- both IE10 and the Control Panel have Metro versions and regular Desktop versions -- makes more sense. Still we imagine this will be quite confusing to some down the line, though we imagine it could be streamlined.
Speaking of accessories and peripherals, Microsoft's made it much easier to find other devices with the Devices charm -- it picked up the Bluetooth keyboard very quickly and threw back a pairing code at us.
WINDOWS 8 PERIPHERALS AND ALTERNATIVE INPUT METHODS



CLOUD
We’re still a little fuzzy about precisely what Microsoft will offer here, but its plans are certainly bold: "Windows 8 is backed by the cloud, which means that state and settings are saved from place to place. There's no default state in these apps, they save their position as they go," the company told attendees. Then, our demonstrator swapped his slate for an identical one a few feet away, and showed us that his lockscreen picture and app layout (among other things) had synced between the machines. We’re going to be digging for more info on just how much cloud backup Microsoft will provide this week.
STORE AND DEVELOPMENT TIDBITS
Yes, Windows 8 will have its own app store. It’s not out today with the Developer Preview, and we don’t have any indication of when it will arrive -- we were simply told "closer to launch" and that you’ll be able to install each app on up to five Windows 8 PCs when it comes. Users get to browse both free and paid apps with the typical Top Rated, Top Paid and Top Free offerings highlighted in each distinct app category. Developers should also note that there’ll be a hefty certification process if you want to get your app in the store, but also that Microsoft’s planning to be completely transparent about where in the queue you are. The store app itself offers up details about each phase of the process, and plenty of metrics once you’re inside, including downloads, purchases, usage rate, page views by referrer, and logs of crashes, unresponsive modules and JavaScript exceptions. It also looks like in-app purchases will be supported, as there’s a distinct metric for that!
We also saw one field in the Store preview that gave us pause -- each app has a field for Supported Architecture, including x86, x64, and/or ARM. The idea that some Windows 8 apps might only run on one architecture or the other isn’t a happy thought, though execs promised that preventing consumer confusion is high on the agenda. "There won’t be a red box for ARM and a green box for x86," Windows president Steven Sinofsky told the crowd. "We’ll never let that happen."
EARLY PERFORMANCE THOUGHTS
All of the above sections should give you a solid look at what Windows 8 is shaping up to be, but what about the hardware? While we got a look at the OS running on a few laptops and all-in-ones during the press preview meeting, we’ve spent most of the time testing the OS on the Samsung Developer Preview tablet. Powered by a 1.6GHz Core i5-2467M processor and a 64GB solid state drive, the system is absolutely no slouch on performance -- everything from scrolling in the browser to the Start screen is extremely speedy and the system boots incredibly quickly. However, fan noise is very noticeable, as is the heat coming out of the top vent, and a fast boot doesn’t excuse the slow wake-up times compared to ARM-based cellphones and tablets.
It’s for these reasons we were pretty disappointed to see the tablet running on x86 architecture, with only a token gesture to ARM during our session, but VP of Windows Planning Mike Angiulo assured us that the progress on ARM is coming along quite nicely. He maintains they wanted developers to have top-notch hardware that was capable of running multiple instances, and thus went with the Core i5 hardware. He plans to demo more ARM devices at the first keynote (check the liveblog for full coverage of that).
WRAP-UP
There’s a lot to digest here, and we’ve barely scraped the surface of Windows 8, so we’re sure our impressions will change over time... much as the OS will hopefully congeal later in the development cycle. If we’re going to be totally honest though, we'd describe Windows 8 right now as incoherent and contradictory. Touch response in the Metro UI is stellar, Contracts sound seriously useful, and snapping apps can make you more productive on a tablet, but whenever you want to get down and dirty with a traditional program, it’s back to the traditional desktop interface. There are two Control Panels, two versions of IE, and core apps are nowhere to be found (i.e. Mail, a camera app, etc.) Meanwhile, if you want to do anything with the desktop interface (save things you’ve actually planted on your desktop) you’ll probably find yourself thrown back to Metro since the traditional Start menu is gone. The whole user experience feels schizophrenic, with users having to jump back and forth between the two paradigms, each of which seem like they might be better off on their own. Still, as the title of the Microsoft show suggests, this is very much a work in progress and the apps and the tools are, well, still being built.